Создание приложения
Создадим приложение, содержащее одну кнопку и меню:
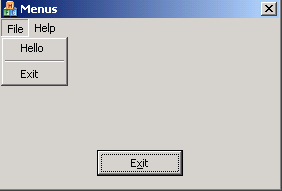
- Создайте новый проект MFC под названием Menus
- Выберите заданные параметры по умолчанию
- После того , как мастер создаст оболочку приложения, удалите из диалога все элементы управления.
- Добавьте в диалог одну кнопку.Назовите ее IDC_EXIT(свойство ID) и укажите в качестве надписи E&xit.
- Добавьте функцию обработки события BN_CLICKED для кнопки выхода. (Замените код этой функции чтобы она вызываля функцию OnOK()
Добавление и настройка меню
Теперь можно добавить в приложение меню. Для этого сначала добавьте в проект ресурс меню. При добавлении ресурса Мастер автоматически вызовет Menu Disigner который позволит настроить меню.- Выберите вкладку Resours View
- Выберите папку ресурса проекта вверху дерева, в данном примере это Menus
- Щелкните правой кнопкой чтобы открыть контекстное меню, а затем выберите
Add, и наконец Add Resource
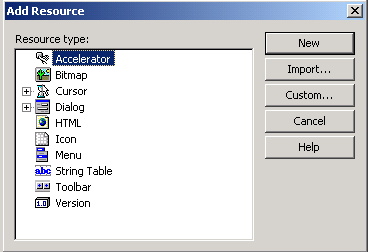
- В диалоговом окне добавления ресурса(Add Resource) выберите Menu из списка доступных ресурсов.Щелкните на кнопке New.
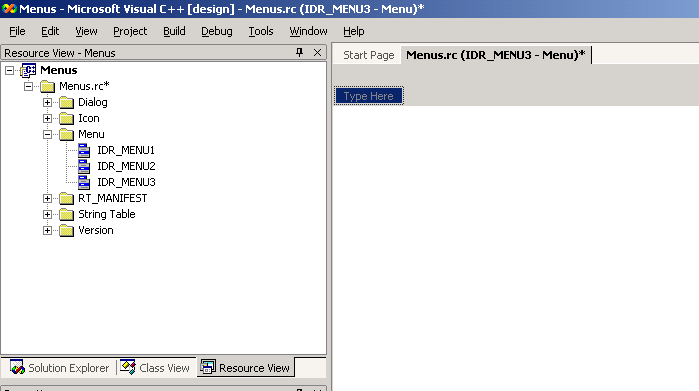
На данный момент ресурс меню создан и готов к настройке.Теперь надо добавить
пункты меню.
Делается это так:
- Щелкните в подсвеченной области чтобы ввести текст в позицию меню.
- Введите название пункта меню. В данном примере &File
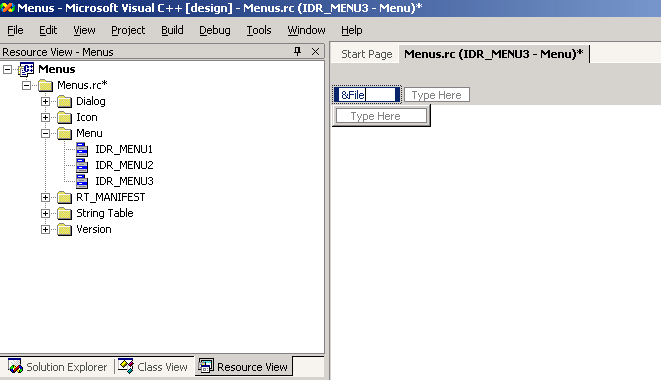
Примечание: При задании пунктов меню, вы вводите текст, который увидят пользователи. Никакие свойства не будут доступны, пока вы не введете название пункта меню в соответствующую позицию. Поскольку по умолчанию для всех элементов верхнего уровня меню флажок всплытия Pop-up установлен, этот элемент меню не вызывает ни каких прикладных функций и , таким образом, ему не нужно присваивать идентификатор объекта.
- Высветится первое место в раскрывающемся меню. Чтобы добавить этот
пункт меню, щелкните на подсвеченной области и введите текст &Hello

- Если щелкнуть правой кнопкой мыши и выбрать Edit IDs(Редактировать
идентификаторы)мы увидим, что идентификатор меню уже инициализирован
значением ID_FILE_HELLO. Щелкните правой кнопкой мыши и снимите
подсветку поля Edit IDs чтобы восстановить меню.
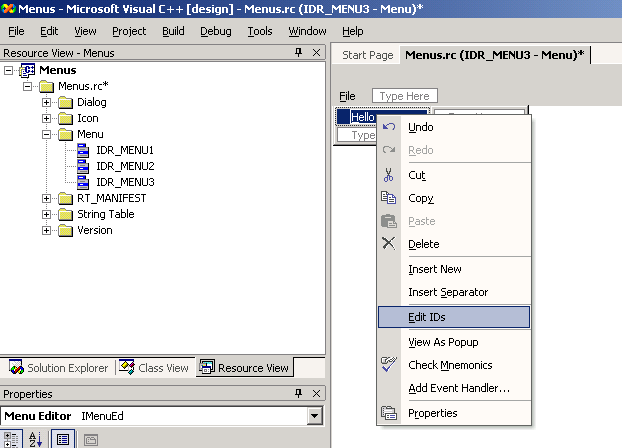
Мы создали меню с одним пунктом. Можно продолжить добавление пунктов меню, повторяя шаги 3 и 4 для каждой подсвеченной области.
Можно добавить в меню разделительную линию. Для этого выберите подсвеченную область в которой вы хотите поместить разделитель. В приведенном примере в данный момент должно быть подсвечено первое место в меню. Щелкните правой кнопкой и выберите из контекстного меню Insert Separator. Можно так же впечатать "-", что должно привести к подобному же эффекту. Чтобы завершить создание программы, добавьте пункт Exit в меню File и еще одно меню под названием Help с единственным пунктом About, следуя шагам описанным выше.
Вот как можно это сделать :
- Щелкнуть на третьей позиции раскрывающегося(опускающегося) меню, и ввести текст E&xit в качестве названия пункта меню.
- Щелкнуть на второй позиции меню верхнего уровня. Ввести &Help в качестве названия пункта меню.
- Щелкнуть на первой позиции после меню верхнего уровня Help и ввести название пункта &About Menus.
Меню уже создано однако никак не связано с самим приложением.
Вверх
Если откомпилировать и выполнить то меню появится в диалоговом окне.
Можно выбрать любой пункт меню, но одна проблема есть - при нажатии
на пункты меню ничего не происходит. К меню еще необходимо привязать
программы обработки.
Вверх
Теперь, когда меню уже является частью нашего приложения, было бы хорошо
иметь возможность сделать с его помощью что-нибудь полезное.
Для того, чтобы привязать к меню какие-либо функции выполните следующее:
В предыдущих версиях Visual C++ можно было вызвать существующий
обработчик событий для элементов меню, добавляя существующую функцию
к событию COMMAND меню. В Visual C++.Net этого сделать нельзя.
В результате чтобы повторно использовать функцию обработчик события,
нужно добавить отдельную функцию обработки события для меню и затем
из нее вызвать нужную функцию для обработки события.
Чтобы повторно использовать функцию OnBnClickedExit для элемента меню Exit
выполните следующее:
Листинг 7.2 Функция OnFileExit
Листинг 7.3 Функция OnHelpAbout
Для обработки пункта Exit меню File используется существующая функция,
которая закрывает приложение.
Если теперь скомпилировать и выполнить то мы увидим что пункты меню
работают. Выбрав в меню Help пункт About мы увидим диалоговое окно
приложения About. Если в меню File выбрать пункт Hello, увидим окно
сообщения Hello There. А если в меню File выбрать пункт Exit , приложение
завершит работу.
Назад |
Начало урока |
Вверх |
Вперед
Привязка меню к диалоговому окну
Теперь имеется меню, которое можно использовать в приложении. Однако если
сейчас откомпилировать и запустить, то меню не появится. Нужно еще связать
меню с диалоговым окном, выполнив следующее:
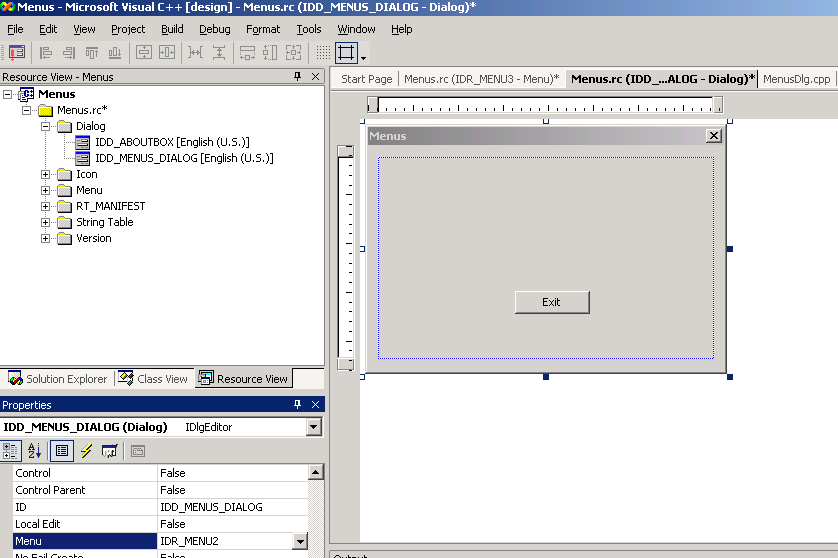
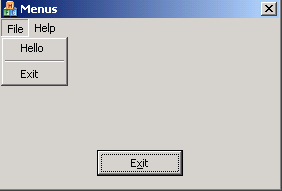
Привязка функций к меню
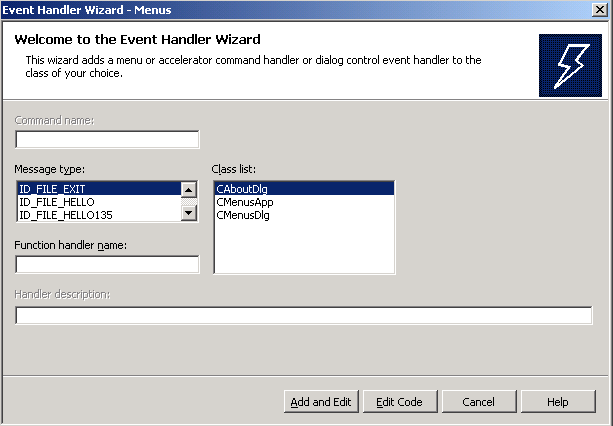
Листинг 7.1 Функция OnFileHello
void CMenusDlg::OnFileHello()
{
void CMenusDlg::OnFileExit()
{
void CMenusDlg::OnHelpAbout()
{
CAboutDlg dlgAbout;
//отобразить окно About
dlgAbout.DoModal();
В пункт Hello меню File мы добавили новую функцию MessageBox,
выводящую простое сообщение.
В пункт About меню Help мы добавили другую функцию, в которой объявляется экземпляр диалогового окна About и вызывается его метод DoModal.
Содержание