Использование AppWizard для создания оболочки приложения
Мастер задаст целую серию вопросов о типе создаваемого приложения и о необходимых функциональных возможностях. Мастер использует эту инфу для создания оболочки приложения, это приложение уже сразу после создания этой оболочки можно скомпилировать и запустить. Эта оболочка является базовой инфраструктурой,которая необходима для создания приложения.
Выполните следующее:
- Выберите Application Type. Это действие позволит указать некоторые опции
для типа создаваемого приложения. Выберите опцию Dialog-based
(Диалоговое окно)
- В левой части выберите User Interface Features (свойства интерфейса
пользователя)
Здесь можно выбрать вид главного окна приложения. В поле возде нижнего края
окна введите текст заголовка главного окна приложения.- Visual C++ Controls
- Щелкните на Finish.
- Теперь можно скомпилироваить и запустить приложение.
Ваше приложение отобразится в виде окна с сообщением TODO в центре
и двумя кнопками OK и Cancel. Заголовок окна будет таким,
какой вы ввели ранее.Для закрытия приложения можно щелкнуть на
любой кнопке.
- Создав оболочку приложения,создадим макет основного диалогового окна,
используя как основу наше только что созданное окно.
Создайте макет окна такой как нарисовано на рисунке 3.3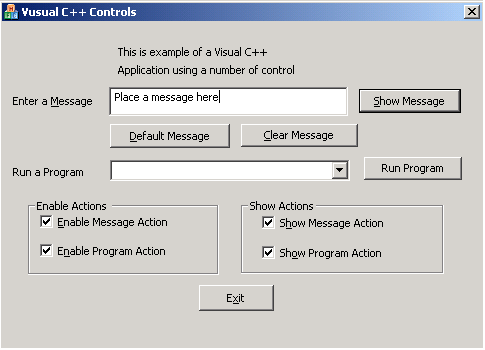
Разместите на нем все управляющие элементы.
- Сконфигурируйте свойства управляющих элементов окна так,как указано
в таб 3.7